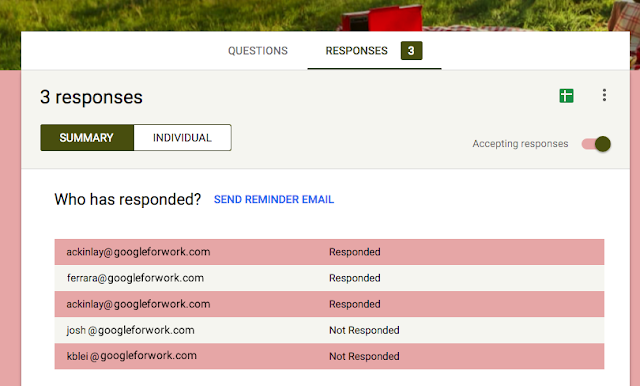Students like to record it — especially because many of them get to use their phones for school purposes.
But they like to watch them even more, and if those videos are produced by their peers, the interest skyrockets.
That power has huge potential to be harnessed for educational gain.
There are plenty of tools to make it happen, too. Windows Movie Maker (Windows) and iMovie (iOS) come bundled with many new computers, and WeVideo – among others — is a great web-based video editing tool whose free version will accommodate most classrooms’ needs. (I created a Tech Tuesday Screencast demonstrating how to use WeVideo.)
Integrating video projects into the classroom can be as simple or complex as you want. Just grab a phone, digital camera or tablet and your students are on their way.
Here are some video project ideas, divided into ideas for any classroom and ideas for specific subject areas:
10 ideas for (almost) any classroom:
1. Create a personal narrative — They can be about students themselves or a character or historical person. Record video clips from many different facets of the subject’s life. Add a voiceover to tell the story and music to set the mood.
2. Tell a story — We’re naturally intrigued by stories. They draw us in and take us to a place and time where we never were. If students use concepts from class and connect them to stories, the result could have a huge impact.
3. Create a whiteboard animation — Set up something with a camera so it won’t move (on a tripod or otherwise). Aim it at a whiteboard or chalkboard. Record and start drawing. Use video editing tools to speed it up to four times its normal speed and add a voiceover (and music?). Here’sa great blog post with the basics on how to create these videos. Below is a whiteboard animation I created to illustrate a conference session I presented (my cropping was not the best!).
4. Record a screencast demonstration — This one benefits teachers and students. Free screencasting sites like Screencast-o-Matic and Screenr turn student computers into simple video creation tools. Students can show a slide presentation with audio descriptions or demonstrate how to do something on their computers. Teachers can easily flip instruction in this way.
5. Give a video message with a speaking avatar — Speaking avatars aren’t anything students record with cameras, but they are technically video and they can be created quickly and easily. Free sites like Voki allow users to create “talking heads” with custom messages. You can create avatars of some historical characters and speak for them. Students can create them as responses to something learned. Teachers have left substitute teacher lesson plans with Vokis, too.
Here’s one of the introduction to this blog post:
6. Make a tour of a significant location — If students visit a place — on a field trip, on vacation or any time — they can share their learning experience with others by recording video of it and narrating as they go. (If they’re at a museum or other such place, asking permission first is probably a good idea!) If they can’t visit it, creating a video slide show with Animoto or in a screencast would work, too. Take it to the next level by screencasting a trip through a city or important landmarks in Google Earth!
7. Create Vines of vocabulary terms — Vine is the social media site that allows users to create six-second looping video clips and share them. Students can use iOS, Android and Windows devices to create Vines, and they can be downloaded if Vine is not allowed in your school district. Students could show a vocabulary term (on paper, etc.) and then a visual representation of the term. Post them on a class Weebly site and vocabulary learning is redefined!
8. Create GIF examples of classroom content — GIFs are the moving image files. They’re kind of like silent video that’s treated like a picture file. By using a free GIF maker (some good apps for GIFs here), students can create videos of anything class related and place it on a class website simply.
9. Highlight a cause — When students find about problems in the world and decide to act, the result is more than learning — it’s change for the better. Students can use their video skills to encourage others to make change as well and contribute to something bigger than themselves.
10. Dream — Taking classroom learning and putting a “What if?” spin on it is higher-level thinking. Let students speculate what would happen if something in history happened differently or a character in a story made a different decision. Video is a great medium to play those ideas out.
10 ideas for specific subject areas:
11. Recreate a historic speech or moment in history for a social studies class.
12. Display the work and results of a science lab project from beginning to end, from hypothesis to conclusion. Add images of lab data in the project to show specifics of the results.
13. Write and record poetry or short stories that illustrate literary elements learned in an English class. Include Creative Commons or public domain music that matches the mood of the written work.
14. Bring story problems to life or record a whiteboard explanation of a math problem. Use subtitles to further explain concepts in the problem.
15. Create a conversation, explanation or skit in another language for a foreign language class.
16. Show off skills learned in a physical education lesson or impart wisdom for a healthy lifestyle for a health class.
17. Give cooking demonstrations or child development presentations for family and consumer science classes.
18. Record video presentations to take agriculture classes outside the school’s walls, giving demonstrations of live animals, crops or anything ag-related on a family farm.
19. Display the great service projects or school spirit events that extra-curricular activities are engaging in.
20. Send parent and student reminders from the guidance office and make connections from theprincipal’s office in regular video messages.