From Richard Byrne at Free Technology for Teachers:
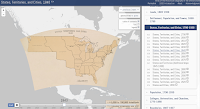
Creating my earlier post about resources for learning about Pearl Harbor prompted me to revisit a couple of animated maps of U.S. History.
History Animated is a resource that I first started using with students in 2009. History Animated provides animations of battles of the American Revolution, the War of 1812, the US Civil War, and US Campaign in Europe in WWII, US Pacific Campaign in WWII. In each of the three series of animations you will see the animated movement of armies displayed on a map. Each animation is accompanied by captions describing the strategies of the armies as well as the results and consequences of each battle. The animations will make great supplements to classroom instruction. The animations are a significant improvement over drawing or pointing to places on a map.
The Digital Scholarship Lab at the University of Richmond hosts the Atlas of the Historical Geography of the United States. This atlas contains more than 700 historical maps of the United States. The maps within the atlas are arranged into eighteen sections. Many of the maps within the Atlas of the Historical Geography of the United States can be animated to show changes over time. For example, in the section on States, Territories, and Cities you can view individual maps for each decade from 1790 to 1930 or you can click the "animate" button to see the maps put together in a time lapse animation. All of the historical maps in the Atlas of the Historical Geography of the United States are displayed on top of a contemporary outline of the United States.











































